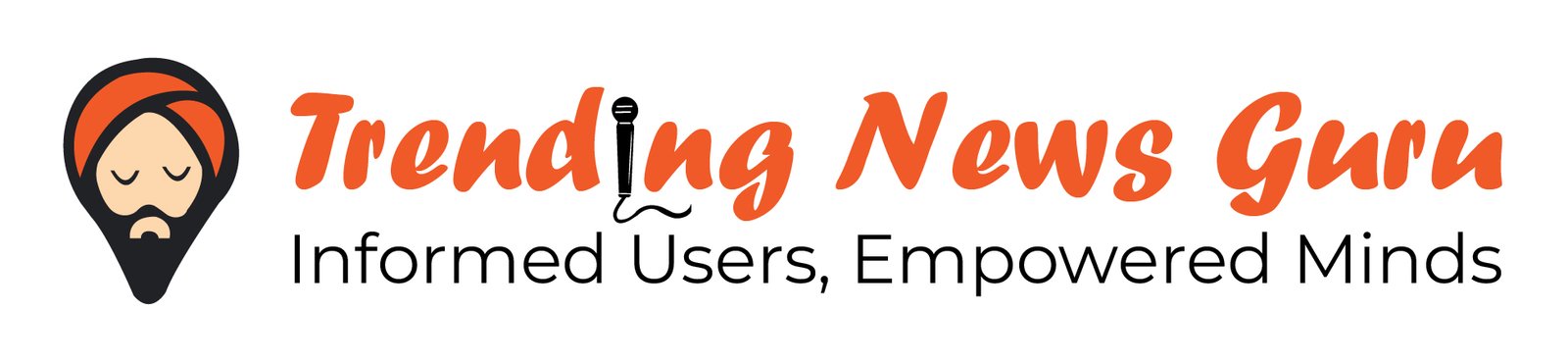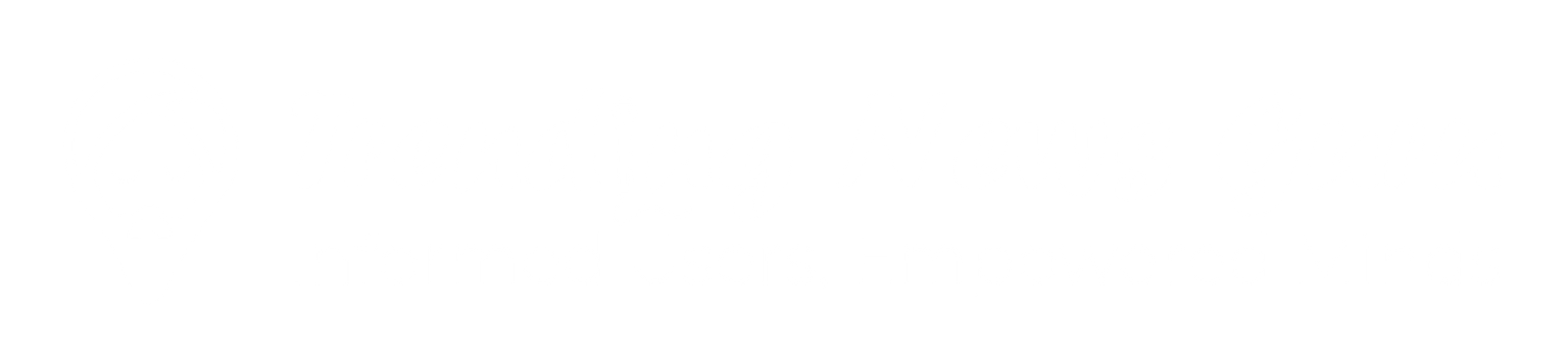Does your touchpad have trouble scrolling, clicking, or zooming? Are gesture controls not working properly? Here’s what to do if your laptop’s touchpad is misbehaving.
It doesn’t matter how powerful your laptop is; a touchpad can make or break your experience. After all, it’s your main point of interaction with the computer, unless you want to use a mouse. That means if your cursor is slow, imprecise, or jumping all over the place, you’re going to have a bad time.
Certain manufacturers may have better trackpads than others. Sometimes software glitches, dirt, or even your own preferences, can get in the way of what you want to do. If you’re tired of dealing with a trackpad that won’t work properly, here are a few solutions that may help.
1. Use Only One Finger
This is going to sound stupid, but hear me out: Much like the iPhone 4, you might be holding it wrong. Changing the way you rest your hand on the laptop could help improve its responsiveness. Some laptops have a bigger than normal touchpad that can get in the way if you’re not used to its size.
Most touchpads have a form of palm detection built-in, which aims to distinguish between your pointer finger and your thumb or palm resting on the bottom of the trackpad. But this feature works better on some laptops than others, and if yours has less effective palm detection, it may not work well if you rest your thumb on the bottom for easy clicks.
Try using the trackpad with only one finger at a time, and you may find it works better. It’s far from ideal, but if you just need a working trackpad while you hunt down a more permanent solution, this may help make your laptop usable again. If this doesn’t fix the issue, you might be dealing with an issue that requires more investigation.
2. Clean the Trackpad

It’s gross to think about, but there’s a lot of dirt, grime, and skin oils that can build up on your laptop over time. If it’s been a while since you cleaned your computer, it may be time to give it a once over. The trackpad may respond better if it can more accurately detect your fingers or can stop registering debris as a legitimate touch.
Grab a soft cloth, moisten it with a bit of water (or isopropyl alcohol, if necessary), and give the touchpad a good cleaning. Make sure to also clean in and around any buttons on the trackpad, if those are giving you trouble. (And hey, clean those dirty keycaps while you’re at it, okay?)
3. Adjust Trackpad Settings
Not all touchpads are created equal, but there’s a good chance your laptop’s drivers will let you adjust a few settings, allowing you to customize how the touchpad responds to your movements.
Windows Users: In Windows 10, open Settings > Devices > Touchpad and change Touchpad sensitivity in the drop-down menu. For Windows 11, go to Settings > Bluetooth & devices > Touchpad and open the Taps menu to change touchpad sensitivity. In addition, you might want to turn off the tap-to-click features, or the lower-right-corner feature that is enabled by default. Multi-finger touch gestures can also give you grief, so turn those off if you keep invoking them accidentally.
Scrolling direction
If a down motion to scroll up is confusing, change it under Scrolling direction (hidden under Scrolls & zoom in Win 11). Click Additional settings (or More touchpad settings in Win 11) at the bottom to open the Mouse Properties window. Click the Pointer Options tab and try enabling or disabling Enhance Pointer Precision.
Many modern laptops use touchpads designed with Microsoft’s drivers in mind, but older models might still use drivers from manufacturers like Elan or Synoptics.
If your laptop falls into this category, look for an extra tab with touchpad settings; often, you’ll find more options hidden there. If that tab is missing, but you know you have a Synoptics touchpad, you may be able to bring it back by rolling back the driver or using a registry tweak—though we haven’t tested this ourselves.
System Settings
Mac Users: Go to System Settings > Trackpad to view settings that control point-and-click, scroll, zoom, and gesture controls. Under Point & Click, you can adjust the tracking speed and set additional click options. If you find yourself regularly causing accidental clicks, you can adjust force click, secondary click, and tap to click settings.
Click Scroll & Zoom to adjust gesture controls for zooming in and out and rotating the screen. Under More Gestures, you can customize various swiping and pinching gestures for opening certain apps or swiping through different windows. These gestures can either be turned off or—if you keep accidentally performing an action—changed to be easier or harder to perform.
4. Download New Drivers
If your laptop hasn’t automatically updated to the latest drivers for your touchpad, you may be missing out on some recent improvements. Head to your manufacturer’s website—e.g. Dell, Lenovo, etc.—and punch your laptop’s model number into their support page. Download the latest driver manually, install it on your system, and see if that helps.
Some users may report good results with unofficial drivers not designed for that specific laptop, but this is just as likely to make things worse as it is to make them better. A popular 2017 trick, for example, involved installing Lenovo Precision drivers on non-Precision laptops, but it no longer works.
I’ve also seen rare cases where users report success with updating the BIOS as well. You can even try searching your specific model laptop to see if others have had similar issues. Note, however, that you should proceed with caution and back up your computer before resorting to any experimental solutions recommended by others.
5. Look for a Hardware Issue
If software tweaks don’t get things working, it’s time to start looking at the hardware itself. If you aren’t comfortable opening up your laptop, take it to a local shop or contact the manufacturer. If you’re out of warranty and the manufacturer is no help, though, you’d be surprised how far you can get with a small screwdriver.
At the trackpad itself. Is it uneven at all? Aging batteries can sometimes bulge under the trackpad, causing it to lift up and create erratic behavior. Have you recently recovered from a bad spill? Even if you cleaned the laptop’s surface, the innards may have some water damage.
In other cases, the trackpad’s ribbon cable may just be loose, or the trackpad itself is faulty. You can typically find replacement parts online and swap them right in. Check out fixit for detailed guides on how to replace your laptop’s trackpad.
6. Save Yourself the Headache and Use a Mouse
You probably don’t want to hear it, but here’s the reality: Some laptops just have terrible trackpads, and no amount of tweaking will make it top-tier. If you aren’t yet ready to buy a new laptop, it may be time to bite the bullet and resort to using a mouse. There are plenty of great wireless mice out there that will make your experience a lot more pleasant, at least when you’re sitting at a desk.
Learning your keyboard shortcuts for Windows 10, Windows 11, or macOS will also mean less time spent with your finger on a junk trackpad. They’re also quicker than any mouse, so they may ultimately be more helpful.