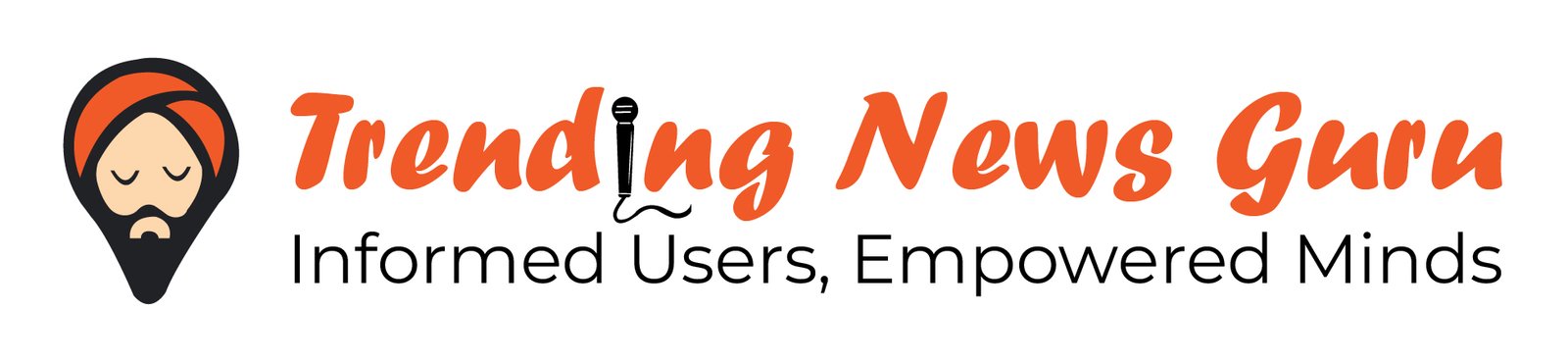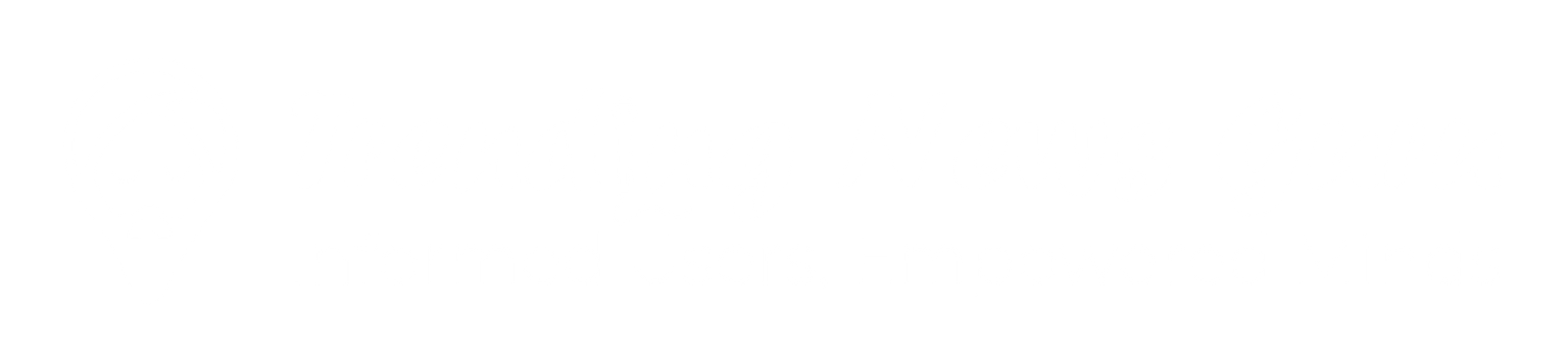Utilize Software Update to seamlessly install updates and upgrades for macOS, along with its built-in applications such as Safari.
To initiate the Software Update process on your macOS device, follow these steps:
- Access Software Update by selecting “System Preferences” from the Apple menu located in the top corner of your screen. Then navigate to “General” in the sidebar of the ensuing window and click on “Software Update” on the right.
- Alternatively, if “System Preferences” isn’t present in the Apple menu, you can directly open “System Preferences” and then click on “Software Update” within the opened window.
- If “Software Update” is not visible, you can use the Spotlight search feature by pressing Command + Spacebar and typing “Software Update” to locate it.
- Software Update will automatically commence scanning for any available updates for your macOS.
- If updates are identified for your Mac, click on the designated button to either “Update” or “Upgrade.” Wondering about the distinction between the two? An “Update” typically refers to minor patches and fixes, while an “Upgrade” usually involves a major version change, such as upgrading from macOS Mojave to macOS Catalina.
- If no updates are applicable to your Mac, Software Update will affirm that your system is up to date, displaying only software compatible with your Mac model. Curious about which models are compatible with the latest macOS version?
- Before the installation commences, you’ll be prompted to input your administrator password—the same password used to log in to your Mac. Forgotten your password? You may need to reset it.
- Throughout the installation process, your Mac may undergo multiple restarts, displaying a progress bar or a blank screen. This is normal behavior. If the installation encounters any issues, you can troubleshoot by referring to Apple’s support documentation or contacting Apple Support for assistance.
By following these steps, you can ensure that your macOS device is up to date with the latest software updates and enhancements.